Hallo liebe Blogleser,
heute möchte ich euch ein unersetzliches Tool zur Bildbearbeitung mit Photoshop und Lightroom vorstellen:
Mein Wacom Intuos Grafiktablet in der Größe M
Seit nun fast einem Jahr besitze ich mein Tablet und möchte seit dem nicht mehr missen.
Für Alle, die garnicht wissen, was ich meine, hier erstmal eine kleine Einführung.
Mein Wacom Intuos Grafiktablet in der Größe M

Ein Wacom Stifttablett ist ein flaches Gerät, auf dem ich eine sensitive Oberfläche habe, die es mir erlaubt mittels eines Stiftes die Maus auf dem PC Bildschirm zu steuern. Dabei entspricht diese Oberfläche der Bildschirmfläche, die Bewegungen des Stiftes werden also 1:1 auf den Mauszeiger übertragen.
Zusätzlich ist der Stift noch Druck-, Lage- und Rotationssensitiv. Er erkennt also seine Lage relativ zur Oberfläche und sensiert den Druck mit dem ich auf der Oberfläche zeichne.
In diesem Beitrag möchte ich meinen Workflow und meine Arbeitsweise mit dem Wacom Stifttablet vorstellen und ein paar Tipps und Tricks weitergeben, die das Arbeiten mit Photoshop sehr beschleunigen. Weiterhin bekommt ihr von mir die Preset-Datei, mit der ihr euer eigenes Wacom Tablett füttern könnt und somit meine Tastenbelegung als Grundlage habt euer eigenes optimales Arbeitsumfeld zu erstellen.
Nahezu alle meine Aufnahmen habe ich mit dem Wacom Tablet bearbeitet.

Das Stifttablet hat rechts (oder bei Rechtshändern wahlweise auch links) ein Bedienfeld mit 8 Tasten mit je einem zugeordneten OLED-Display und ein Ipod ähnliches Touchwheel, das ich mittels des zentralen Knopfes vierfach belegen kann.
Tastenbelegung meines Grafiktablets, Tipps&Tricks
Nun zeige ich euch, wie ich meinen Stift (GripPen), die 8 Tasten und das Touchwheel belegt habe und wie ihr die Belegung im Wacom Stifttablet Einstellungsmenü selber vornehmen könnt.
Dazu geht einfach in eure Wacom Tablett Eigenschaften und klickt bei „Anwendung:“ auf das kleine Plus rechts. Dort wählt ihr dann eure Photoshop.exe Datei aus. Wählt dann bei Werkzeug den „GripPen“ und bei Anwendung „Photoshop“.
Und schon kann es losgehen.
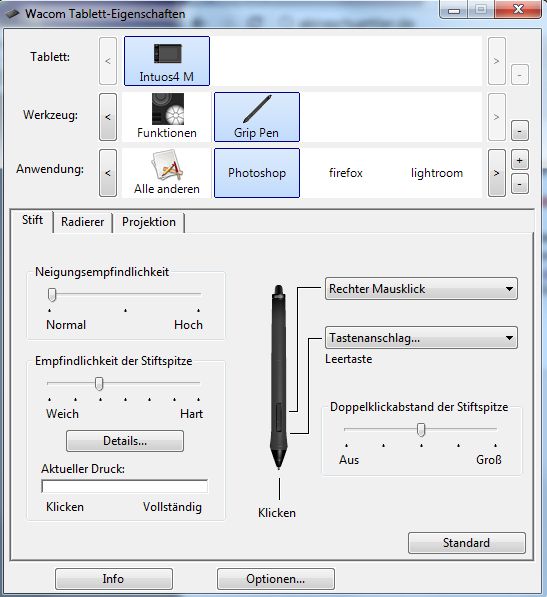
Der Stift besitzt zwei Tasten, die vordere habe ich mit der Leertaste belegt und die hintere mit einem Rechtsklick. Mit der Leertaste aktiviert ihr in Photoshop temporär das Hand-Werkzeug, damit könnt ihr euch über euer Bild ziehen. Zusätzlich hat die Leertaste einige andere Funktionen auf die ich später eingehen werde.
Mit der rechten Maustaste aktiviert ihr das Kontext Menü in Photoshop. Dies brauche ich in der Ebenenpalette manchmal, in der Bildebene eigentlich nicht mehr. Ich verwende es auch immer weniger, da ich über die Radialmenü Funktion die für mich wichtigen Funktionen schneller erreichen kann. Ist eben alles eine Gewohnheitssache.
Nun kommen wir zu den Tasten, die jeweils die Funktion in der Anwendung auf dem danebenliegenden OLED-Display anzeigen. Sehr praktisch für vergessliche Leute wie mich.
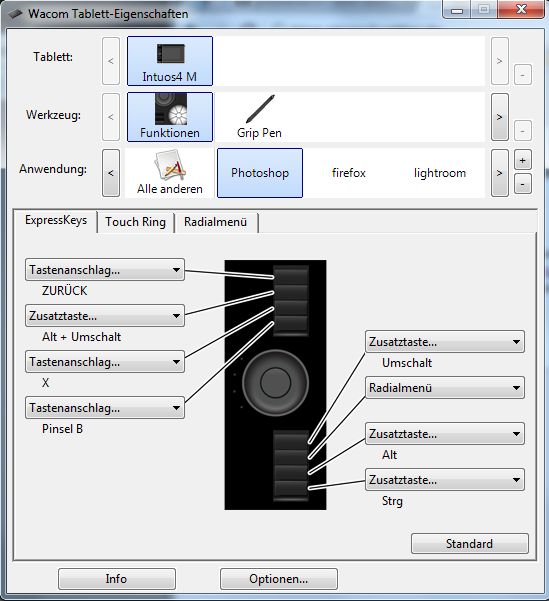
Die oberste Taste ist für mich sehr wichtig, sie ist mit „ZURÜCK“ betitelt.
Die Tastenkombination dafür ist STRG+ALT+Z.
Wenn ich etwas gemacht habe, was mir nicht gefällt möchte ich möglichst schnell wieder zurück gehen, gerade da ist diese Taste Gold wert. Wichtig dabei ist, dass ihr die Anzahl eurer Protokollobjekte in eurem Photoshop Einstellungen etwas erhöht, ich habe sie vom Standardwert 20 auf 50 angehoben. Somit könnt ihr die Taste 50 Mal drücken bevor Photoshop nicht mehr weiter zurück weiß. Gerade beim schnellen Pinseln kann es schonmal so weit gehen.
Die nächste Taste ist mit ALT+UMSCHALT belegt. Warum das denn fragt ihr euch sicherlich.
Nun, ab CS5 verbirgt sich hinter der Tastenkombi ALT+UMSCHALT+RECHTSKLICK der neue Farbwähler direkt am Mauscursor.
Den finde ich sehr praktisch und nutze ihn auch sehr gerne. Dann folgt das X, jeder kennt es, damit wechselt man die Vordergrund- und die Hintergrundfarbe. Easy.
Die nächste Taste ist der „PINSEL B“, also das B. Damit ruft ihr den Pinsel auf. In der Praxis habe ich gemerkt, dass das das häufigste von mir eingesetze Werkzeug ist, mit dieser Taste erspare ich mir den Klick in der Werkzeugpalette. Das bringt natürlich ein unglaubliches Zeitersparnis
Unter dem Touchwheel kommen die „Standardtasten“ UMSCHALT, RADIALMENÜ, ALT und STRG. Die braucht man sowieso ständig. Zum Radialmenü komme ich später.
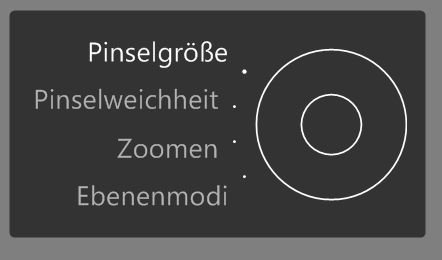
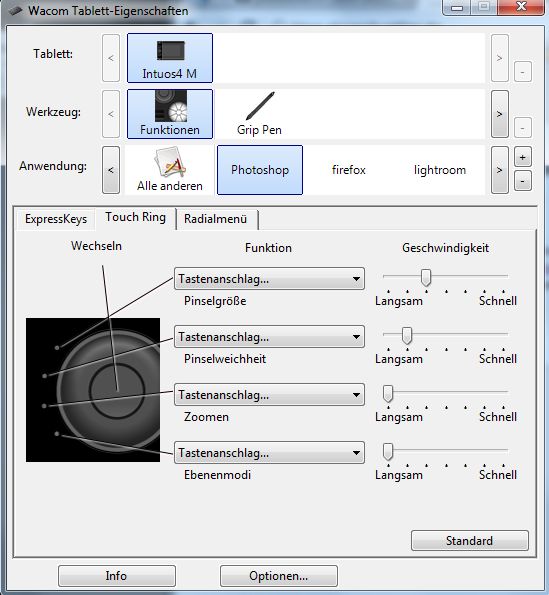
Kommen wir nun zum Touchwheel (oder Touch Ring wie Wacom ihn nennt). Ich kann diesen vierfach belegen, im Foto seht ihr mit welchen Ausführungsgeschwindigkeiten ich den Ring eingestellt habe.
Ganz oben ist die Pinselgröße einstellbar, dies regele ich auf der Tastatur über die Tasten . [PUNKT] und , [KOMMA]. Ihr müsst euch diese Tastaturbelegung selbstständig in Photoshop anlegen (oder mein Preset dazu installieren).
Mit einen Druck auf die mittlere Taste kommen wir gleich zur Pinselweichheit. Diese habe ich mit # und k belegt, fragt mich nicht warum ich gerade diese beiden Zeichen gewählt habe.
Dann kommt das Zoomen. Ich muss zugeben, dass ich diese Funktion seit Photoshop CS5 nicht mehr nutze, da man über die Tastenkombi STRG+LEERTASTE und einer Mausbewegung nach rechts und links wunderbar flüssig zoomen kann.
Trotzdem ist dieser Eintrag noch vorhanden, ich verwende als Tastenkürzel STRG++ und STRG+-.
Die für mich interessanteste Funktion heißt Ebenenmodi, damit lassen sich die Ebenenblendmodi durchschalten. Ihr kennt sicher die Liste, in der die Modi „Weiches Licht“, „Ineinanderkopieren“ usw. auftauchen.
Mit Hilfe der Tastenkombi V+UMSCHALT+NUMBLOCK[PLUS] und V+UMSCHALT+NUMBLOCK[MINUS] könnt ihr durch diese Modi scrollen. Durch das V am Anfang schaltet ihr auf das VERSCHIEBEN Werkzeug, nur da funktioniert diese Funktion.
Ich finde sie sehr praktisch und setze sie ständig ein, man braucht aber ein bisschen Gefühl wenn man auf Anhieb den richtigen Modus wählen möchte.
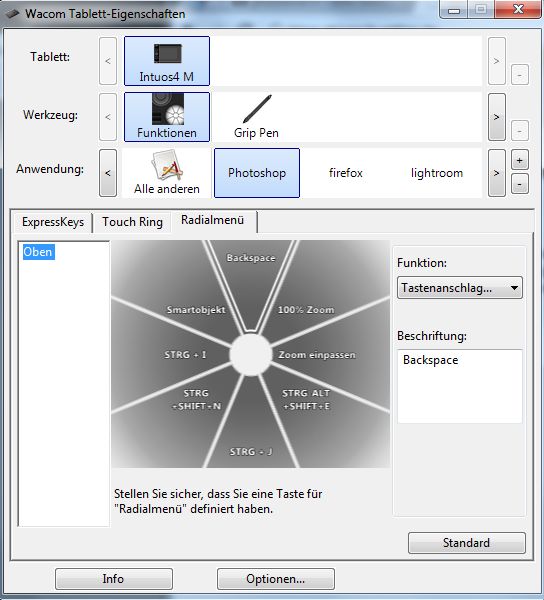
Das RADIALMENÜ ist ein Menü, dass sich öffnet wenn man den entsprechenden Knopf auf dem Tablet drückt. In diesem Menü habe ich mir einige Tastenkombinationen abgespeichert, die ich so schneller aufrufen kann und mir die Tastaturakrobatik erspare.
Den „100% Zoom“ erreicht ihr mit STRG+1, den „Zoom einpassen“ könnt ihr mit STRG+0. Mit Hilfe der Kombi STRG+ALT+SHIFT+E erstellt ihr eine Zusammenfassung aller Ebenen als neue Ebene. Dieser destruktive Schritt ist praktisch wenn man zum Beispiel verflüssigen möchte.
Mittels STRG+J kopiert ihr die markierte Ebene, mit STRG+SHIFT+N erstellt ihr eine neue Ebene mit einem vorgeschalteten Abfragedialog und mit STRG+I invertiert ihr die Ebene. Das ist praktisch zum Beispiel bei Ebenenmasken. Die Funktion „SMARTOBJEKT“ nutze ich auch sehr oft. Sie wandelt das markierte Objekt in ein SmartObjekt um, dass ich immer dann brauche, wenn aufwändige Filter verwendet werden sollen.Die Tastenkombination STRG+F, die ich dafür verwende müsst ihr auch erst in Photoshop einstellen.
Workflow, Arbeitsweise, Tipps&Tricks
Das war es auch schon mit den Einstellungen am Tablet. Nun möchte ich noch einige Worte zu meiner Arbeitsweise loswerden. Bei mir liegt das Tablet ständig vor der Tastatur, auch in Windows habe ich einige Kürzel auf die Tasten gelegt. Wirklich ausschließlich damit arbeiten tue ich in Lightroom und Photoshop.
Für Lightroom habe ich mir einige wichtige Funktionen aufs Tablet gelegt, diese erleichtern mir die Bildauswahl und machen mich dabei wesentlich schneller.

Um die Drucksensitivität des Tablets zu nutzen solltet ihr dringend den Knopf in der Werkzeugleiste aktivieren. Dadurch wird die Druckempfindlichkeit eures Stiftes angeschaltet und ihr könnt auch mit einer sehr großen Pinselspitze kleine Pinselstriche zeichnen. Mit etwas Übung ist das sehr praktisch, das lästige Größenverstellen fällt dann weg.
Allgemein lässt sich sagen, dass ich mein Wacom Tablet nicht mehr nicht haben möchte. Ich habe letztens Spaßenshalber mal ausprobiert ein Foto mit der Maus zu bearbeiten. Es geht zwar genauso, macht aber überhauptkeinen Spaß, man denkt ständig, dass man schon viel weiter hätte sein können. Es geht also größtenteils um den Spaß an der Sache, jeder der mit dem Stift das erste mal ein Bild mit lustigen Farben übermalt weiß, was ich meine. Das Arbeiten mit dem Grafiktablet benötigt ein paar Tage Einarbeitungszeit, dann ist es aber wie eine Erlösung von der Maus.
Alle Interessierten sind herzlich dazu eingeladen mich in Darmstadt besuchen zu kommen und das Tablet mal bei einer Tasse Kaffee zu testen. Für eventuelle Interessierte, die ich auch noch kenne bringe ich das Tablet gerne auch mal leihweise mit in den Fuldaer Raum.
Als Tabletgröße habe ich die Größe M, ich denke dass da weniger mehr ist, ein größeres Tablet führt nur zu mehr Arbeit beim Stiftbewegen und lohnt sich meines Erachtens nach nur für CAD Grafiker und andere Professionelle. Außerdem ist der Anschaffungspreis der M-Variante schon hoch genug. Im Vergleich zum S-Tablet hat die M-Version die tollen OLED-Displays, natürlich ein Kaufgrund, da ich wie schon erwähnt eher zerstreut bin was soetwas angeht.
Als kleines Gimmick erhaltet ihr jetzt meine Photoshop Tastaturbefehle als .key Datei, ihr könnt diese Einbinden indem ihr die Datei in euren Photoshop Presets Ordner unter [C:\Users\Akira Schüttler\AppData\Roaming\Adobe\Adobe Photoshop CS5\Presets\Keyboard Shortcuts] (bei Windows) schiebt und dann in Photoshop aktiviert.
Zusätzlich erhaltet ihr die Einstellungen in meinem WACOM Treiber als Datei, diese könnt ihr einfach mit einem Doppelklick in den Treiber laden. Ihr müsst also nicht alles manuell einstellen, ein einfacher Doppelklick.
Wacom Treibereinstellungen (Rechtsklick -> Speichern unter)
Hier könnt ihr das aktuelle WACOM INTUOS PRO Tablet in M direkt bestellen:
Wacom PTH-651-DEIT Intuos Pro M Grafik-Tablet (DE und IT)![]()
(Amazon-Shoplink)
Ich hoffe euch hat mein Beitrag gefallen, wenn ihr Fragen und Anregungen habt fühlt euch frei sie zu stellen!
Viele Grüße Akira

